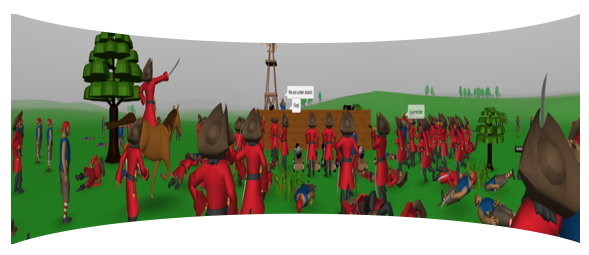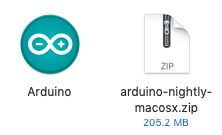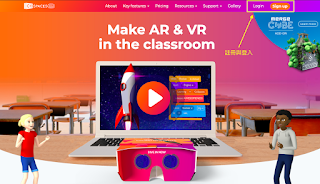[APCS] 2017.10-實作題-邏輯運算子(Logic Operators)

問題描述 小蘇最近在學三種邏輯運算子 AND、OR 和 XOR。這三種運算子都是二元運算子, 也就是說在運算時需要兩個運算元,例如 a AND b。對於整數 a 與 b,以下三個二元運算 子的運算結果定義如下列三個表格: 舉例來說: (1) 0 AND 0 的結果為 0,0 OR 0 以及 0 XOR 0 的結果也為 0。 (2) 0 AND 3 的結果為 0,0 OR 3 以及 0 XOR 3 的結果則為 1。 (3) 4 AND 9 的結果為 1,4 OR 9 的結果也為 1,但 4 XOR 9 的結果為 0。 請撰寫一個程式,讀入 a、b 以及邏輯運算的結果,輸出可能的邏輯運算為何。